Farming Major Protection Potions and Recipes
-
Farming Major Protection Potions and Recipes Selling extremely well, for
secret reasons, these protection potion receipes were added in The Burning
Crusade...
10.31.2012
Buying 83-84 MoP Items With Auctioneer Saved Searches
If you've been watching our recent livestreams you'll know that we've finally started selling the level 83-84 Mists of Pandaria items that we stocked up on the first month or so of Mists. (See "Level 83-84 Mists Items: Time To Stock Up".)
As this will likely one of our main markets for Mists of Pandaria we thought it was time we did an 83-84 update to our previous tutorial on buying 77-80 items using Auctioneer saves searches.
Read on past the jump to learn how to quickly and efficiently find and purchase 83-84 Mists of Pandaria armor, weapons.
Auctioneer?
Many might be wondering why I would choose to use Auctioneer to do my 83-84 Mists of Pandaria searches. Isn't Auctioneer a dinosaur when it comes to gold making? While Auctioneer is the grandfather of all gold-making addons that doesn't mean is still doesn't have some neat tricks.
The three things that make these searches so strong are the ability to choose a maximum price, the ability to "Ignore" unwanted items from future searches and the ability to quickly purchase all the items the search finds.
Set Up
In order to follow this guide you will need Auctioneer installed. The Auctioneer feature we are going to be using to do our 83-84 Mists of Pandaria item searches can be found by clicking on the "Search" tab at the bottom of the auction house window.
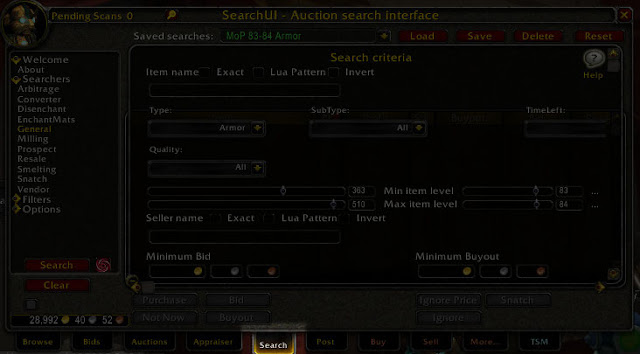 |
| Auctioneer Search Tab |
Once we get onto the "Search" tab we need to tell Auctioneer what type of search we are wanting to perform/build. For these searches we are going to be using the "General" search. Click "General" from the list of "Searchers" on the right hand side of the panel.
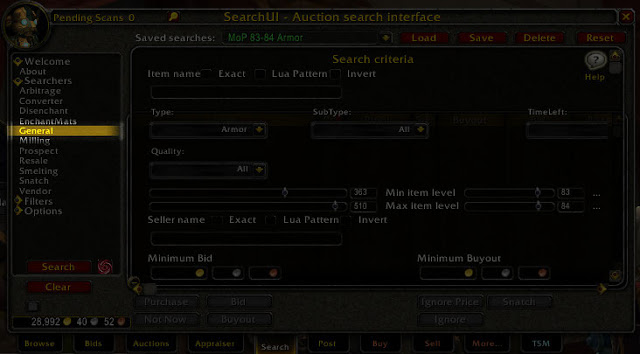 |
| Auctioneer's General Searcher |
Now that we have the "General" Searcher selected it is time to select our search parameters. In the case of 83-84 Mists of Pandaria items I build two searches, one for armor and the other weapons. For this example we will build the "armor" search.
We are going to be searching for items that are between levels 83 and 84 that have an Item Level of at least 363 (the lowest Item Level a Mists of Pandaria item can have).
(The reason we don't currently buy level 85 Mists of Pandaria items is that there are numerous "Adventuring Supplies" vendors in Mists of Pandaria that sell cheap (50-70g or so) iLevel 372 level 85 items to players. I don't want to compete against an NPC.)
For armor my current maximum buyout price is 45 gold (for weapons it is 75g) so we will be adding that into the search as well.
In this example I will be building the search for 83-84 MoP armor. The only difference in the weapon search is the "Type" and the Maximum Bid and Maximum Buyout settings. Also, feel free to experiment and use these techniques to buy other types of items from the auction house.
Setting the Search Criteria
Now that we have a General Searcher selected we will want to give the search a name and click the red "Save" button at the top of the panel. This will give us our initial saved search. Name it something descriptive. In this example I've called the search "MoP 83-84 Armor".
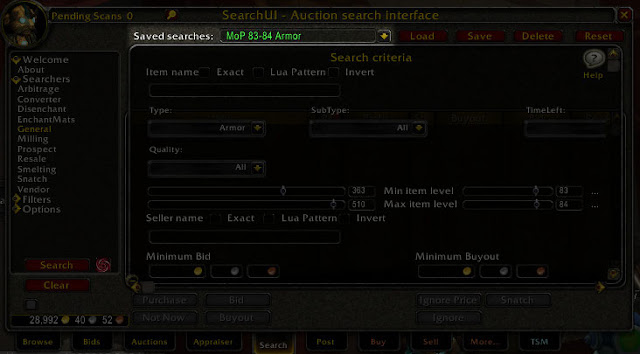 |
| Auctioneer Saved Search Name |
It should be noted here that the color of the text in the "Saved searches" dialog box is very important. If the text is green in color it means all the criteria and "ignored" items have been saved. If the text has turned orange it means that the search has been modified and must be saved.
This will be most important when we start "ignoring" items from our lists a bit later. For now know that if it's orange it needs to be saved before you close the auction house window.
Now that we have the saved search named and saved we are going to start adjusting the individual search criteria. This is where we will be telling this Auctioneer search what the exact items we are looking for.
The first few criteria we are going to adjust are the "Type" which we will set to "Armor". We also slide the slider or type in "363" in as the "Min item level" and "510" as the "Max item level". We also set the Minimum and maximum level (next to the item level boxes) to "83" and "84" respectively.
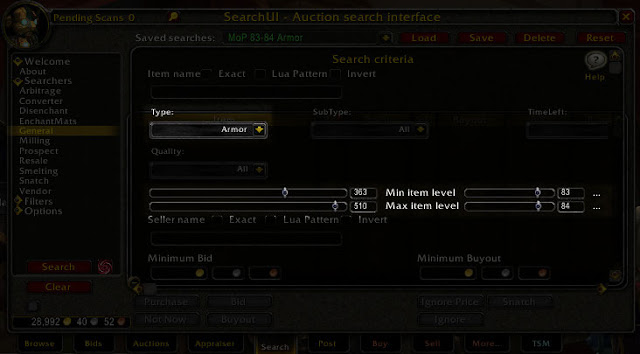 |
| Auctioneer Search Criteria |
Your final settings should match the image above. Once you're done be sure to click "Save" at the top.
The last setting we have to set is the Maximum Bid and Maximum Buyout. Since this example is my 83-84 Mists of Pandaria armor I set my max prices to 45g. (You can adjust this up or down depending on the max price you are currently willing to pay to flip these items.)
(If you don't see the Maximum Bid and Buyout settings be sure to scroll down using the scroll bar on the right side.)
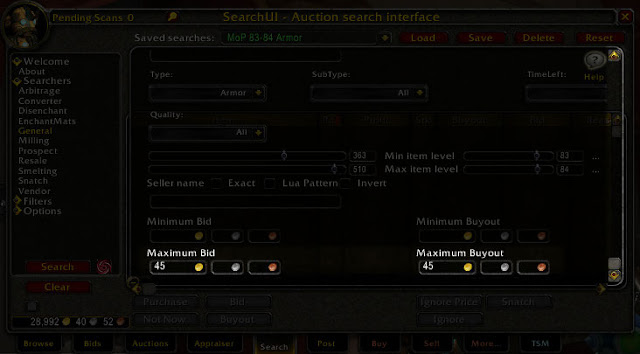 |
| Auctioneer Maximum Bid and Buyout |
The above setting will limit the search results to items that fall under your maximum price (45g in this case). This alone saves lots of time as you don't have to bother with items that are out of your price range. After you have set your Maximum Bid and Buyout be sure to save your search by clicking the "Save" button at the top of the panel.
Searching
Now we've built our saved search it's time to search the auction house for items. We do this bu making sure we have the proper search loaded. You can do this by selecting the search you wish to load from the drop-down menu that appears when you press the down arrow to the right of the "Saved searches:" field. After the item is selected press the red "Load" button next to the field to load the search.
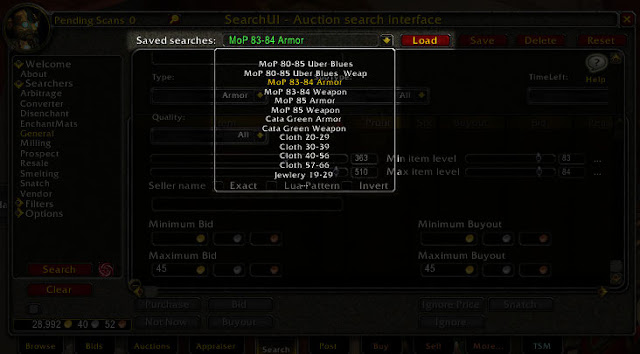 |
| Save Search Selection and Loading |
If you've been following this guide you very well may only have one saved search. If you start to use the technique more you will certainly have more than one saved search and each needs to be "loaded" before it can be used.
Now that we have the proper search loaded we are going to be telling Auctioneer to do a "snapshot" of the auction house and search it for items matching the search criteria we have loaded. We do this by pressing the red and white "swirl" button on the lower left of the panel.
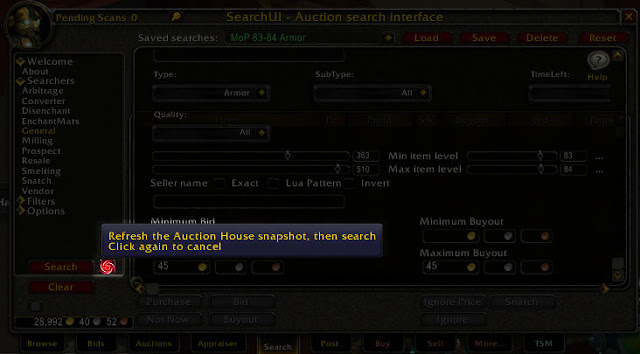 |
| Auctioneer Snapshot, Then Search Button |
After pressing the button there will be a "cooldown" type indicator over the icon as Auctioneer creates an auction house snapshot and searches within it. The time this takes will vary depending on the size of your servers auction house but in general is it fairly quick for me.
Once the search is finished it will show you the search results that match the search criteria we set up earlier. Now all that is left to do is "ignore" all the "bad" items we don't want to purchase and want to ignore in future searches and purchase all the rest of the items.
Using Ignore
One of the most powerful features of the Auctioneer saved search is the ability to ignore specific items from all future searches. This is very important in doing 83-84 Mists of Pandaria item searches because there are some items we never flip due to their bad stat allocations.
I did a post a while back about which 77-80 items I don't flip. (See "Items To Avoid When Flipping 77-80 Cataclysm Items"). I ignore similar "bad" Mists of Pandaria 83-84 items. In short I avoid "...of the Whale", "...of the Beast" and plate items, shields and 2-handed swords "...of the Tiger".
| Auctioneer Save Search Results |
Above is the search result I got when running my "MoP 83-84 Armor" search. It should be noted that I have been "ignoring" items on my current list for around a month but there are still a few "bad" items that appeared.
It is important to always check over the search results for "bad" items, ignore them and save your search. This will make your lists more and more efficient as time goes on because they will ignore more and more "bad" items and only "good" items will be given in the results.
In the example above I've selected a "Reed Robe of the Whale" which I know to be a cloth item with only Spirit and Stamina (no Intellect) and therefore a "bad" item that I don't want to flip.
| Auctioneer Search Ignore Button |
To ignore the item you select it so the item is highlighted and press the red "Ignore" button at the bottom of the panel. Once you click the red "Ignore" button that item will be ignored from all future search results for this saved search.
You can now ignore all the other "bad" items in the search results. The first few times you do this you may be ignoring many items but it get less and less as you use the search more.
Always Save Your Changed Searches
It is important to note here that you have to save your search after you ignore any items. If you do not do this your "ignores" will not be saved. To know if your search have any unsaved changes (like ignores or other changes) you need to look at the color of the search name in the "Saved searches:" field.
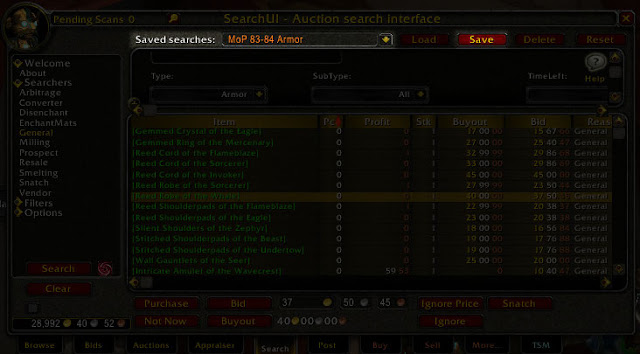 |
| Auctioneer Unsaved Changes |
If the text is orange (as in the image above) it means your search has unsaved changes. If it is green it means all changes have been saved. After ignoring items be sure to press the red "Save" button at the top of the panel.
Now that we've ignored the "bad" items and saved the changes so those items will not be shown in future searches we can move on to purchasing all the items that matched out results.
Purchase All The Items!
Now that we've got our search narrowed down to just the items we want to purchase it is time to buy them all. Normally purchasing large numbers of items involves clicking each item, pressing a "Buy" button and often a confirmation button. Auctioneer allows us to queue up all the items we've found and buy them all quickly.
| Auctioneer Purchase All Button |
(If for some reason the button doesn't transform into a "Purchase All" button your cursor may be in the name field. I've found clicking my cursor into the name field and hitting the "Escape" key will fix the issue and holding Control+Alt+Shift will properly produce the "Purchase All" button.)
Now we press the "Purchase All" button. Once we press this button Auctioneer will start to process all our purchases. It will ask for confirmation of each purchase in a new confirmation dialog box that shows up in the middle of our screen.
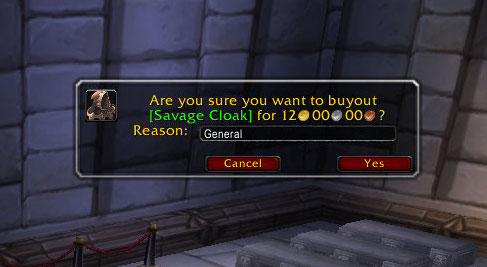 |
| Auctioneer Purchase Confirmation |
All that you have to do now is press the "Yes" button over and over to quickly purchase the items. I simply repeatedly click my mouse button on the spot until the purchases are finished. It happens quite quickly and it saves me many many mouse clicks I would otherwise have to use to select each and every item.
Once you are done clicking "Yes" in all the dialog boxes you are done. All the items you have searched for are now purchased and ready to be retrieved from your mail box and flipped. (In my case they are immediately added to the proper TradeSkillMaster groups and posted for sale.)
"Yes" Clicking Macro
To speed up the purchase of multiple items after you've pressed the "Purchase All" button you can also use the following macro which will activate the "Yes" button each time the macro is used without having to click with your mouse.
It speeds the process up a bit to have this macro hot-keyed on your action bar to spam click after you click "Purchase All.
/click AucAdvancedBuyPromptYes
Conclusion
The above technique has saved me lots of time as I've went about searching for my 83-84 Mists of Pandaria items to flip. What used to take me 5 or 10 minutes not takes 1 or 2 minutes at most. It is a huge time saver.
I recommend that anyone that regularly searches the auction house for items to flip should give this a try. I've been using Auctioneer Saved Searches for not only 83-84 Mists of Pandaria items and 77-80 Cataclysm items but also some experimental lower-level items for flipping (not much of a success so far).
Having such an efficient way to search for and purchase items with Auctioneer (and get them ready to be flipped with properly set up TradeSkillMaster groups) really opens up all sorts of gold-making possibilities.
It just goes to show you that no matter how old an addon is or how long you've been making gold there are always new ways to make your routine more efficient.
Like this post? Get even more Power Word: Gold - Purchase our 100-Page Illustrated Gold Guide, subscribe via RSS, subscribe to the Podcast via iTunes or RSS, watch our Livestreams, follow us on Twitter, Circle us on Google+, Like us on Facebook, subscribe via Youtube and join us on reddit.
Check these out
- сasino En Ligne Retrait Immédiat
- Casino Not On Gamstop
- Casino Not On Gamstop
- Non Gamstop Casinos
- UK Online Casinos Not On Gamstop
- UK Casino Sites Not On Gamstop
- Non Gamstop Casino Sites UK
- Non Gamstop Casino Sites UK
- UK Casino Not On Gamstop
- Online Betting Sites Not On Gamstop
- Online Casino
- カジノ オンライン
- Poker Online En España
- Gambling Sites Not On Gamstop
- Casino Online Italiani
- UK Casino Not On Gamstop
- Non Gamstop Casino UK
- Sites Not On Gamstop
- Casino Sites Not On Gamstop
Labels:
83-84
,
Addons
,
Auctioneer
,
Auctioneering
,
Flipping
,
Guides
,
HowTo
,
Stockpiling
,
Tips
,
Tools
,
Tricks
,
Tutorials
Subscribe to:
Post Comments
(
Atom
)
Search powered by DuckDuckGo
Featured Post
A Guide to Farming Instances For Mogging Items
Today's guest post was written by Ohnekase from the gold-making blog Meet Ohnekase . You can also follow them on twitter at @WowOhn...

Popular Posts
-
We've heard plenty of circumstantial evidence of rampant "duping" (duplication) of items in recent months. We've heard ...
-
Today's guest post was written by Ohnekase from the gold-making blog Meet Ohnekase . You can also follow them on twitter at @WowOhn...
-
With the recent news that Activision Blizzard is buying back a controlling interest from Vivendi it was also made known that the curr...
-
I'm sorry. I can't let you do that. Sorry for the slightly misleading title. I did make 5k gold in Netherstorm in one week exce...
-
We've created a tool for creating importable TradeSkillMaster (TSM) groups from almost any webpage that includes links to World of...
Gold-Making Blog Roll
-
-
The Blizzcon 2015 Charity Dinner - Blizzcon 2015 was my: - first trip alone - first trip outside of Canada since I was 16 years old - first airplane trip - first Blizzcon That ...
-
Selling Sky Golems - I had wanted to write up a post detailing the Stonehide Leather shuffle that I had been using. But Blizzard recently nerfed this option, and it is no lon...
-
Follow Quin69 at Gamescon - Click the read more to view the livestream on Quin69 at Gamescon Watch live video from Quin69 on www.twitch.tv
-
2015 in absentia - I almost can't believe this is my first post in more than a year. I post glyphs just recently, and it was the first time in three months. So I thought I'...
-
Mechanisms of Action - It's been... a couple months - I think? Since I last really played WoW. Sure, I've logged in, but - I just screwed around in my Garrison and then stared ...
-
Így indul 2015 - Kedves Book of Gold vásárlók/érdeklődők! A 2015. január 1-től életbe lépő rengeteg törvénymódosítás között szerepelt egy ÁFA-törvény módosítás is. Eszerin...
-
Old school potions are insane - Hey peeps! Quick update here. If you have an alchemist laying around with Potion of treasure finding (Cataclysm recipe) and potion of luck (MOP recipe) t...
-
Name the Podcast: Vote - The finalists have been chosen! Now is the time to vote!! The poll will close right before we record Episode 4! You'll be able to vote 3 separate times 1. ...
-
Blog Archive
-
2014
(91)
- December (15)
- November (14)
- October (3)
- August (2)
- July (9)
- June (1)
- April (6)
- March (16)
- February (15)
- January (10)
-
2013
(227)
- December (11)
- November (11)
- October (14)
- September (10)
- August (13)
- July (30)
- June (22)
- May (26)
- April (32)
- March (17)
- February (18)
- January (23)
-
2012
(150)
- December (19)
- November (2)
-
October
(11)
- Buying 83-84 MoP Items With Auctioneer Saved Searc...
- The Power Word: Gold Podcast - Episode 047
- Get Your Gold-Making Questions Answered Tonight 6P...
- Using A Personal Guild Bank For Storage? - Reader ...
- How To Find, Backup And Restore Your TradeSkillMas...
- The Power Word: Gold Podcast - Episode 046
- Choosing The Right Crops For Your Tiller Farm
- The Power Word: Gold Podcast - Episode 045
- Simple Living Steel Material Price Calculator
- The Illustrated Guide To Tiller Rep by Nessa
- How To Eat An Elephant
- September (13)
- August (13)
- July (14)
- June (14)
- May (11)
- April (13)
- March (12)
- February (17)
- January (11)
Pages
Topics
- 77-80
- 83-84
- Addons
- Alchemy
- Analysis
- Arbitrage
- Auctioneering
- Auctions
- Barking
- Battle Pets
- Beta
- Blacksmithing
- Blog
- Blogging
- Breaking
- Community
- Competition
- Crafting
- Cross-faction
- Diversity
- Enchanting
- Engineering
- Expansions
- Farming
- Fishing
- Flipping
- Garrisons
- Gathering
- Gems
- Gold
- Grinding
- Guest
- Guides
- Herbalism
- HowTo
- Inscription
- Jewelcrafting
- Just-In-Time
- Leatherworking
- Leveling
- Livestream
- Market
- Mining
- Mogging
- MoP
- Mounts
- Pets
- Podcasts
- Potential
- Pricing
- Prospecting
- Shuffling
- Skinning
- Speculation
- Stockpiling
- Tailoring
- Theory
- Tips
- Tools
- TradeSkillMaster
- Trends
- Tricks
- Tutorials
- Vendors
- Video
- Warlords of Draenor

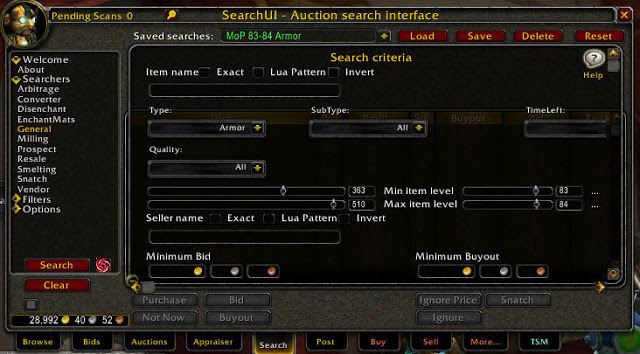








Do you really think auctioneer's the best addon for this? Personally I prefer auctionator. The only negative I see with auctionator is that you have to sort through prices and it might take a little longer but I think it gives you more control over what you're buying. JMHO
ReplyDeleteI used Auctionator for a long time buying these items. I find these Auctioneer saved searches far faster than using Auctionator for the same task.
DeleteAs outlined above the ability to "Ignore" items I don't want from future searches takes care of the "more control" part as well as the ability to set a max price.
Both of those aren't available in Auctionator and help me to make my searched take one 1 or 2 minutes.
To each his own but I've found this to be very fast (and it only gets faster the more unwanted items you ignore).
I tried this over a few days, only sold about 6 items so far, but I haven't been able to buy much either.
DeleteJust bought out 175 auctions (first 4 auctions that popped up was Ghost Iron Ore Dragonlings for 30g a piece :D), so now time will tell how much I have to lower my price to sell, and how my profit margin will be.
It seems that Auctioneer isn't saving my ignores all the time. Sometimes I will hit ignore on an "...of the whale" and the color of the search name stays green. It also appears the next time I search. Any ideas?
ReplyDeleteHmmm. I haven't had that experience myself. Are you saving each ignore per saved search? Like are you ignoring items on one search then hitting save?
ReplyDeleteThe only think I can think is that you might not have hit "Load" and were showing the name of one search but were searching for your previously loaded search.
If you just change the search in the drop down but don't hit "Load" than you'll be searching for the last search you loaded.
I figured it out, I had to go into Filters - ItemPrice - Enable ItemPrice filtering.
DeleteGlad you got it figured out!
Delete